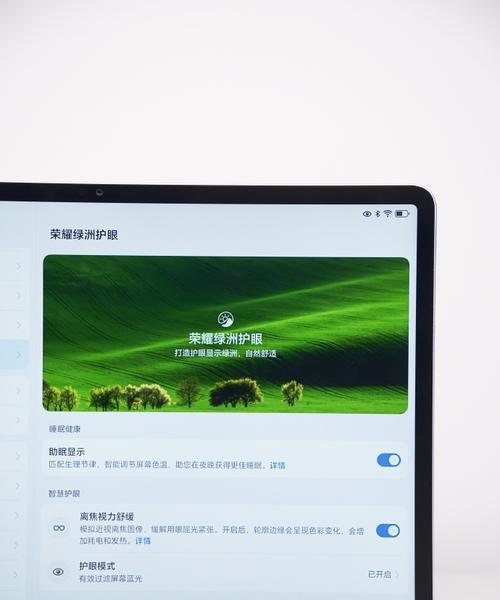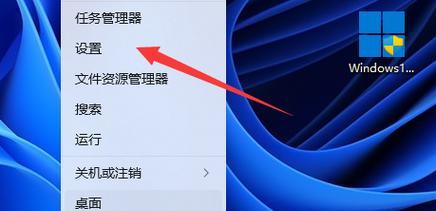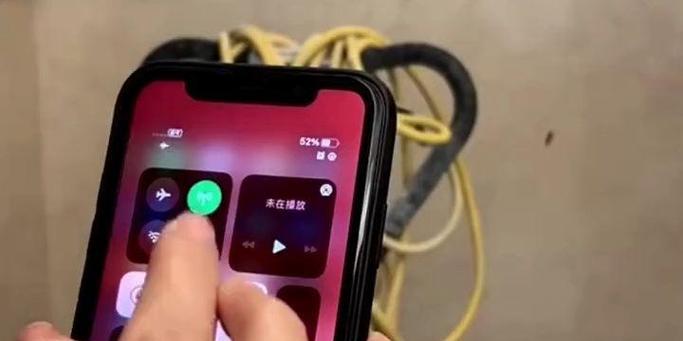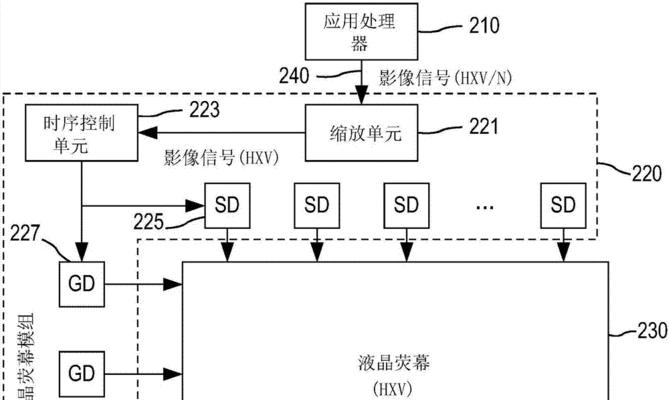平板电脑如何替换wps图片?操作步骤是什么?
- 网络知识
- 2025-05-23 14:42:01
- 2
平板电脑已经成为现代工作和学习的重要工具,尤其是对于需要处理文档和办公软件的用户来说,WPSOffice是一款非常受欢迎的应用程序。在编辑文档时,经常需要替换图片以更新内容或进行修改。本文将详细介绍如何在平板电脑上使用WPSOffice软件替换文档中的图片,提供操作步骤,并解答一些常见问题。
开篇核心突出
在处理文档或演示文稿时,更换图片是一种常见需求。本篇指南将向您展示在平板电脑上使用WPSOffice软件替换图片的简单步骤。通过这些步骤,无论是报表、演示文稿还是其他类型文档,您都能轻松地更新和替换图片。
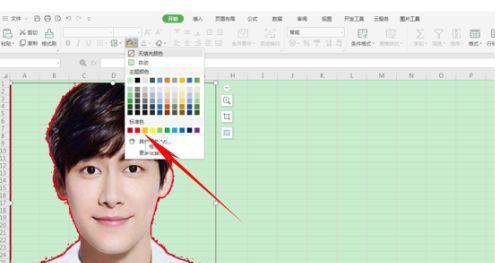
操作步骤详解
步骤1:打开文档
在您的平板电脑上启动WPSOffice应用。点击应用图标或快捷方式,进入主界面。接着,点击“打开”按钮,浏览存储在平板电脑或云服务中的文档。
步骤2:定位图片
打开您需要修改的文档后,使用滚动条浏览文档内容,找到您想要替换的图片。点击图片,使其处于选中状态。
步骤3:删除旧图片
选中图片后,在屏幕顶部会显示一个工具栏。在工具栏中找到“删除”或“剪切”按钮,点击该按钮将图片从文档中移除。
步骤4:插入新图片
点击屏幕上方的“插入”按钮,选择“图片”选项。这时,您可以在平板电脑的文件系统中选择新的图片文件。点击您希望替换的新图片,然后点击“插入”或“确定”。
步骤5:调整图片位置和大小
新图片插入文档后,您可能需要调整其位置和大小以适应文档的整体布局。使用图片工具栏上的相关功能来拖动图片或调整其尺寸。
步骤6:保存文档
完成图片的替换和调整后,请记得保存文档的更改。点击屏幕顶部的“保存”按钮或选择“文件”菜单中的“保存”选项,确保所有的更改都被保存下来。
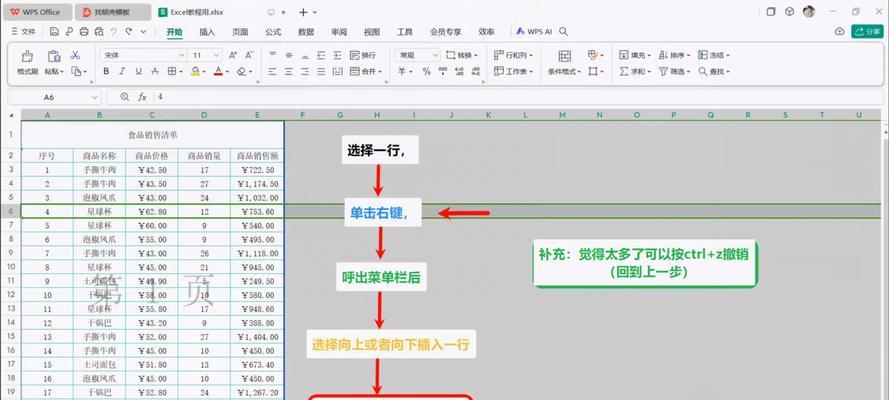
常见问题解答
Q1:我在平板电脑上找不到WPSOffice应用怎么办?
A1:如果您的平板电脑尚未安装WPSOffice应用,请访问应用商店搜索并下载WPSOffice。确保下载适用于您平板电脑操作系统的版本。
Q2:如何找到WPSOffice应用的最新版本?
A2:进入平板电脑的应用商店,搜索“WPSOffice”,选择WPSOffice的官方图标进行下载。通常,应用商店会自动安装最新版本的WPSOffice。
Q3:更换图片后文档格式发生改变怎么办?
A3:在更换图片时可能会不小心改变文档格式。如果遇到这种情况,您可以尝试使用WPSOffice的“撤销”功能,或手动调整格式以匹配文档的原始外观。
Q4:平板电脑上WPSOffice的功能是否与电脑版相同?
A4:WPSOffice在平板电脑上的功能经过优化以适应触摸操作,但基本功能与电脑版相似。对于复杂的操作,建议在有鼠标的设备上进行。
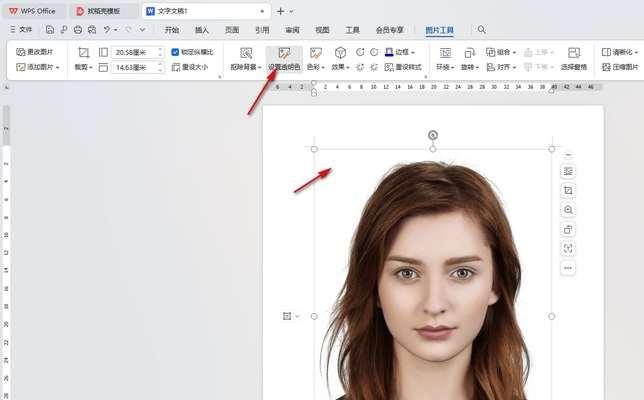
综上所述
在平板电脑上使用WPSOffice替换图片是一个简单而实用的操作。通过上述步骤,即便是办公软件新手也能轻松掌握如何更换文档中的图片。希望本文能帮助您更高效地管理文档编辑工作,如果还有其他问题,欢迎继续探索WPSOffice的其他功能或查阅相关帮助文档。
版权声明:本文内容由互联网用户自发贡献,该文观点仅代表作者本人。本站仅提供信息存储空间服务,不拥有所有权,不承担相关法律责任。如发现本站有涉嫌抄袭侵权/违法违规的内容, 请发送邮件至 3561739510@qq.com 举报,一经查实,本站将立刻删除。!
本文链接:https://www.feiqiwang.com/article-10005-1.html