如何通过设置跳过BIOS直接进入桌面(简化开机流程)
- 电脑攻略
- 2024-11-29 13:21:01
- 88
在电脑开机启动过程中,BIOS(BasicInput/OutputSystem)是一个重要的组成部分。它负责检测硬件、初始化系统,并加载操作系统。然而,对于一些用户来说,每次开机都要经过BIOS界面会显得比较繁琐,特别是当电脑频繁重启时。本文将介绍如何设置跳过BIOS直接进入桌面的方法,以简化开机流程,提升电脑使用效率。
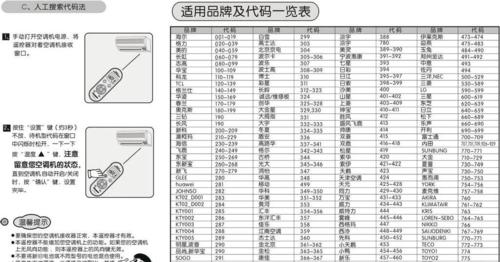
1.了解BIOS和其作用
介绍BIOS的概念,以及它在电脑开机过程中的作用,包括硬件检测、系统初始化等。
2.确定电脑型号和BIOS版本
说明如何确定自己电脑的型号和BIOS版本,这对于后续的操作非常重要。
3.进入BIOS设置界面
详细说明如何进入电脑的BIOS设置界面,通常需要在开机时按下特定的按键组合。
4.寻找“Boot”或“启动”选项
介绍如何在BIOS设置界面中找到“Boot”或“启动”选项,该选项通常包含了与开机相关的设置。
5.查找“快速启动”选项
说明如何在“Boot”或“启动”选项中找到“快速启动”或类似的设置,该选项用于跳过BIOS并直接进入桌面。
6.启用“快速启动”功能
详细描述如何启用“快速启动”功能,通常需要在“快速启动”选项中切换开关。
7.保存并退出BIOS设置
说明如何保存修改后的BIOS设置,并退出BIOS界面,使设置生效。
8.重启电脑
建议重启电脑以确保修改后的BIOS设置能够正常生效。
9.验证修改结果
指导用户如何验证是否成功跳过BIOS直接进入桌面,可以通过重启电脑进行验证。
10.恢复默认设置
介绍如何在需要的情况下恢复默认的BIOS设置,以防止出现意外问题。
11.需要注意的问题
列举一些用户在进行设置过程中需要注意的问题,比如不同电脑型号的差异性。
12.BIOS密码的影响
解释如果用户设置了BIOS密码会对跳过BIOS直接进入桌面产生什么影响,并提供解决方案。
13.其他影响开机时间的因素
除了BIOS设置外,还介绍其他可能影响开机时间的因素,比如硬件配置、系统优化等。
14.适用范围与注意事项
说明本文介绍的方法适用于大部分主流电脑品牌和操作系统版本,并提醒读者在进行操作时注意数据安全和风险。
15.结语:简化开机流程,提升使用效率
本文介绍的方法可以帮助用户跳过BIOS直接进入桌面,从而简化开机流程,提升电脑使用效率。读者可以根据自己的需求和情况进行设置,并注意相关注意事项。
简化启动流程,直接进入桌面的方法
在日常使用电脑时,每次开机都需要等待BIOS自检和相关设置,这一过程可能会耗费我们宝贵的时间。然而,有时候我们希望能够更快地进入桌面,提高工作效率。本文将介绍一些绕过BIOS,直接进入桌面的方法。
1.了解BIOS设置
1.1详解BIOS
BIOS全称为BasicInput/OutputSystem,它是计算机硬件和操作系统之间的接口。它包含了各种硬件设置和启动选项。
1.2BIOS设置的作用
BIOS可以设置硬件参数、设备顺序以及启动模式等。它起到了桥梁的作用,使得硬件能够正确运行。
2.启用快速启动选项
2.1快速启动选项的作用
快速启动选项是BIOS中一种能够加快系统启动过程的设置。通过启用该选项,可以减少自检时间和加载时间。
2.2如何启用快速启动选项
进入BIOS设置界面,找到“快速启动”或“快速启动选项”等相关设置项,选择启用即可。
3.使用Windows10的“快速启动”功能
3.1认识Windows10的“快速启动”
Windows10引入了一项名为“快速启动”的功能,它允许系统进入休眠状态而不是完全关闭,从而加快系统的启动速度。
3.2如何使用“快速启动”功能
在Windows10的电源管理设置中,找到“更改电源按钮的功能”选项,然后将“快速启动”选项启用。
4.利用UEFIBIOS进行设置
4.1UEFIBIOS与传统BIOS的区别
UEFIBIOS是一种更先进的BIOS系统,相较于传统BIOS具有更多的功能和优势。
4.2UEFIBIOS中的快速启动设置
进入UEFIBIOS设置界面,找到“Boot”或“启动”选项,选择“FastBoot”或“快速启动”选项进行设置。
5.使用自定义启动顺序
5.1自定义启动顺序的作用
自定义启动顺序可以让你指定系统首先从哪个设备上进行启动。
5.2如何自定义启动顺序
进入BIOS设置界面,在“Boot”或“启动”选项中找到“BootOrder”或“启动顺序”等相关设置项,通过调整顺序来实现自定义。
6.禁用不必要的设备
6.1禁用不必要设备的好处
禁用一些不必要的设备可以减少系统自检时间和启动时间。
6.2如何禁用不必要的设备
进入BIOS设置界面,在“Advanced”或“高级”选项中找到“OnboardDevicesConfiguration”或“内建设备配置”等设置项,选择禁用相应设备。
7.更新BIOS版本
7.1更新BIOS版本的意义
更新BIOS版本可以修复一些系统问题,提高系统的稳定性和兼容性。
7.2如何更新BIOS版本
访问计算机制造商的官方网站,下载最新的BIOS固件程序,按照官方提供的说明进行更新。
8.使用快速启动工具
8.1快速启动工具的作用
快速启动工具可以帮助我们自定义系统启动项,从而提高系统启动速度。
8.2常见的快速启动工具
EasyBCD、CCleaner等工具都提供了快速启动功能,用户可以根据自己的需求选择合适的工具。
9.使用固态硬盘(SSD)
9.1固态硬盘的优势
固态硬盘相较于传统机械硬盘具有更快的读写速度,可以显著提高系统的启动速度。
9.2替换硬盘为SSD的步骤
将SSD安装到计算机中,并进行相关设置,然后将原有的操作系统及数据迁移到SSD上。
10.避免电脑过于拥挤
10.1过多软件和文件的影响
电脑中安装过多的软件和堆积过多的文件会占用系统资源,导致启动速度变慢。
10.2如何避免电脑过于拥挤
定期清理无用的软件和文件,保持电脑整洁,可以帮助提高系统的启动速度。
11.优化操作系统
11.1操作系统优化的目的
对操作系统进行优化可以减少开机加载时间,提高系统的运行效率。
11.2如何优化操作系统
定期清理系统垃圾、优化启动项、关闭无用服务等操作,可以帮助提高系统性能。
12.定期进行系统维护
12.1系统维护的重要性
定期进行系统维护可以清理无效数据、修复系统错误,保持系统良好的运行状态。
12.2如何进行系统维护
定期进行病毒扫描、清理系统垃圾、更新驱动程序等操作,有助于提高系统启动速度。
13.关闭开机自启动程序
13.1开机自启动程序的影响
过多的开机自启动程序会占用系统资源,导致系统启动变慢。
13.2如何关闭开机自启动程序
在任务管理器中找到“启动”选项卡,选择不需要开机自启动的程序,点击“禁用”即可。
14.使用快速启动键
14.1快速启动键的作用
许多计算机品牌都提供了快速启动键,通过按下相应的键就可以快速进入桌面。
14.2不同品牌的快速启动键
不同品牌的计算机,其快速启动键可能会有所不同。可在品牌官网或相关文档中查找具体的按键。
15.结语
通过了解BIOS设置、启用快速启动选项、使用Windows10的“快速启动”功能、利用UEFIBIOS进行设置、使用自定义启动顺序、禁用不必要的设备、更新BIOS版本、使用快速启动工具、使用固态硬盘(SSD)、避免电脑过于拥挤、优化操作系统、定期进行系统维护、关闭开机自启动程序和使用快速启动键等方法,我们可以绕过BIOS直接进入桌面,从而提高开机速度,提高工作效率。希望这些方法对您有所帮助。
版权声明:本文内容由互联网用户自发贡献,该文观点仅代表作者本人。本站仅提供信息存储空间服务,不拥有所有权,不承担相关法律责任。如发现本站有涉嫌抄袭侵权/违法违规的内容, 请发送邮件至 3561739510@qq.com 举报,一经查实,本站将立刻删除。!
本文链接:https://www.feiqiwang.com/article-4973-1.html







